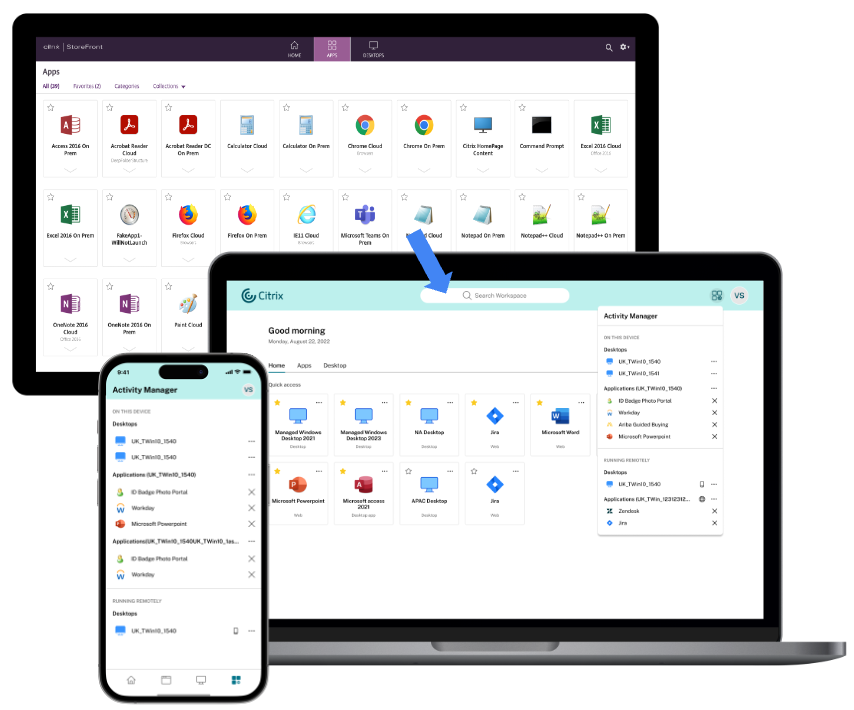INTRODUCING THE NEW CITRIX STOREFRONT UI

Adapted from the Citrix Blog
Late last year, Citrix announced the launch of a new cloud-based user interface. Citrix announced the tech preview with StoreFront 2311 CR and subsequent versions marking a significant step forward in providing a consistent experience across both cloud and on-premises environments.
Available now in technical preview, this UI revamp is set to redefine how users interact with Citrix apps and desktops, enhancing simplicity, functionality, and overall user satisfaction.
The image below showcases the transition from the previous Citrix StoreFront UI to the enhanced Citrix user experience.
Enabling the New User Experience
To test the new UI it will require an upgrade to StoreFront 2311 and later. Creating a new store and enabling the experience are the first steps. This approach allows for thorough testing with a limited user base, ensuring a seamless transition for all.
After the store is created, head to “Manage Receiver for Website” and click “Configure.”
Under “Classic/Next-Gen Experience,” select “Enable Next-Gen Experience” as shown in the screenshots below.
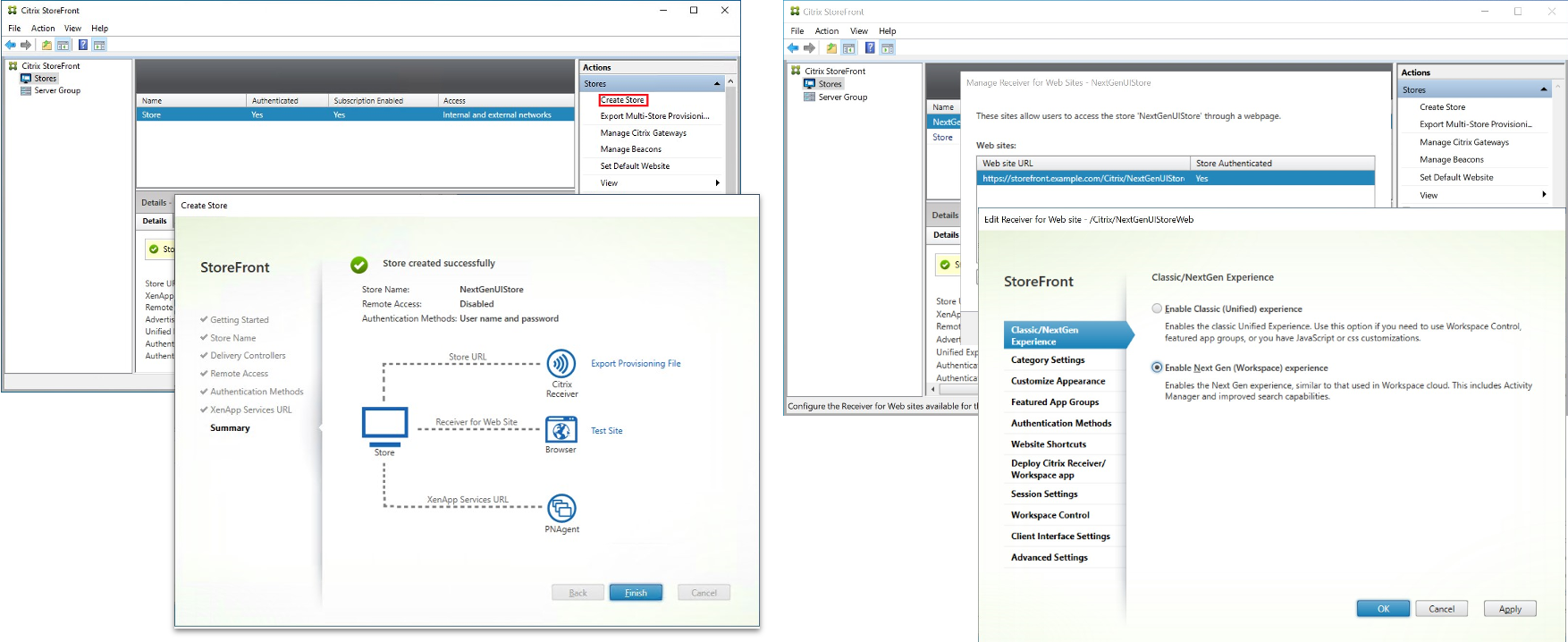
Key Benefits of the New UI
User-Friendly Interface:
With a focus on reducing visual complexity and providing easy access to essential features, the new UI streamlines the user experience, allowing for ease of navigation. From intuitive navigation to personalized favorites, the new UI offers a revamped layout designed to enhance productivity and user engagement.
- Simple View: Users with fewer than 20 apps are presented with a streamlined view that combines all apps and desktops onto a single page. This view does not include tabs or categories, making navigation straightforward. Apps marked as favorites are prioritized at the beginning of the list, followed by the rest in alphabetical order.
- Home Page: Users with more than 20 apps are directed to the Home page upon sign-in. This page allows the ability to favorite apps and showcases up to five most recently used apps and desktops for quick retrieval. Additionally, apps mandated by admins are prominently marked with a star icon, indicating their importance. Users cannot remove these apps from their favorites list.
- Apps Page: If the admin has not enabled the home page, users are directed to the Apps page. Here, favorite apps are listed first, followed by all other apps in alphabetical order. If app categories are created by the admin, users can click on these categories to locate specific apps more efficiently.
- The Desktops tab offers quick access to virtual desktops, organized similarly to the Apps page, with favorites at the top for efficient navigation.
Categorization of Apps:
De -cluttering interfaces.
The new UI improves the multi-level folder structures that adapt to the user’s screen size, ensuring a clutter-free experience that enhances overall satisfaction.
- Across industries such as education and manufacturing, organizing applications into intuitive categories streamlines workflows and enhances user productivity.
- For example, in an IT organization managing a diverse range of applications, categorizing apps based on deployment environments allows administrators to segregate production-ready applications from those in development or testing phases.
- Similarly, in a multinational corporation with geographically dispersed server infrastructure, categorizing apps based on regions and server locations facilitates efficient resource allocation and load balancing
Activity Manager:
A game-changer in resource management, the Activity Manager empowers users to take quick actions on active virtual apps and desktops, optimizing performance and efficiency.
By providing users with visibility and control overactive sessions, it transforms how resources are managed.
- From disconnecting sessions to shutting down desktops, users can take action with ease, reducing help desk tickets and optimizing resource utilization.
- In the healthcare and financial sectors, the Activity Manager optimizes virtual desktop session management. Healthcare professionals and clinicians rely on virtual desktop sessions for accessing patient records and medical apps. With the Activity Manager, they can swiftly disconnect between patients or shut down desktops post-rounds, ensuring patient data security and enhancing workflow efficiency while meeting privacy regulations.
- Similarly, in financial institutions, employees can log out or shut down desktops promptly, reducing unauthorized access to sensitive data and aligning with regulatory requirements.
Improved Search Capabilities:
Finding what you need is now faster and more intuitive than ever. Displays Recently Used Apps Automatically, saving time by showing recently used apps before typing anything. Instant Search Results show up immediately upon typing the first alphabet, eliminating the need to type three letters before displaying results. Fuzzy Search provides results with the closest match to the typed text, even with spelling mistakes, enhancing search accuracy.
Guide to Navigating the New Citrix Storefront UI
As businesses adapt to more sophisticated digital environments, understanding how to efficiently navigate the Citrix Storefront UI becomes crucial. This guide provides an in-depth look into navigating the new Citrix Storefront UI, showcasing practical tips and essential points to enhance your user experience.
Understanding the Basic Layout
- Home Page Overview: Familiarize yourself with the home page’s basic layout, which provides quick access to your most-used applications and desktops.
- Navigation Bar: Learn the functions of the navigation bar. This feature allows you to access different categories such as Apps, Desktops, and Favorites efficiently.
- Search Functionality: Utilize the search bar to quickly find specific applications or desktops, saving time and increasing productivity.
Customizing the User Interface
- Adding Favorites: Understand how to add favorite applications and desktops for easy accessibility, which you can do by clicking the star icon next to each app or desktop.
- Organizing Apps: Learn how to organize applications by categories or usage frequency, which can be configured in the settings menu.
- Theme Customization: Explore how to change themes and colors to match your company branding or personal preference, making the UI more comfortable for daily use.
Efficient Use of Applications and Desktops
- Application Launching: Click on an application or desktop icon once for launching. Be aware of the loading time, which might vary based on network speed and server load.
- Multi-Monitor Support: If you use multiple monitors, set up the Citrix session to span across all screens or to use only one, according to your needs.
- Keyboard Shortcuts: Implement keyboard shortcuts to enhance navigation speed. Familiar shortcuts like Alt+Tab (to switch between apps) and Ctrl+C/V (to copy and paste) will often work within the Citrix environment.
Managing Settings and Configuration
- Account Settings: Regularly check and update your account settings to keep your access secure and personalized.
- Security Features: Familiarize yourself with the security settings available, including authentication methods and connection security levels.
- Server Connections: Understand how to configure and manage multiple server connections if your organization requires connections to different datacenters.
Troubleshooting Common Issues
- Application Not Launching: Learn the common reasons why an application might not launch, such as server issues or license problems, and know the basic steps to troubleshoot.
- Slow Performance: Identify factors that could cause slow performance like network congestion or high server load and explore potential solutions.
- Error Messages: Understand how to interpret common error messages and the basic troubleshooting steps to resolve them.
Advanced Features and Tools
- Session Recording: Discover how to activate session recording for compliance and monitoring purposes, ensuring that all necessary activities are logged.
- Using Citrix Workspace App: Integrating the Citrix Workspace app can provide a more seamless experience, enabling additional functionalities like secure access to all your SaaS and web apps.
- API Integration: Leverage the available APIs for advanced configurations and automation, enhancing productivity and integration with other systems.
User Support and Resources
- Accessing Help Documentation: Always know how to access the latest Citrix Storefront help documentation for up-to-date information and guides.
- Participating in User Forums: Engage with other Citrix users in forums and communities to share tips, solutions, and best practices.
- Contacting Support: Understand the process of contacting Citrix support for unresolved issues, ensuring you have all necessary information ready for a quick resolution.
Keeping Up with Updates
- Software Updates: Stay informed about the latest Citrix software updates and patches, which are crucial for security and performance enhancements.
- Feature Additions: Keep an eye on new features and integrations that Citrix periodically introduces, which can enhance your experience or offer new capabilities.
- Feedback and Beta Programs: Participate in Citrix feedback and beta programs to test new features and provide input that can help shape future developments.